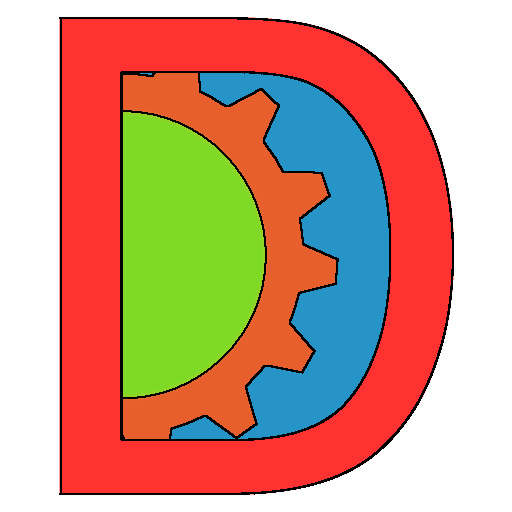Tutorials
- How to animate game objects
- How to use timers
- How to know if an object is close to another object, or inside an area
How to animate game objects
By animations, we mean something like rotating, sliding, fading whole game objects or hierarchy of game objects.
Something that is not possible (or suitable) to do with model animations.
- move an item of a menu when the mouse hovers it
- open/close a door by sliding or rotating it
- a black screen that fades out or in (becomes transparent/opaque) at the beginning or end of a level.
- ...
The GameObject.Animate() function is there to easily fulfill that purpose.
Its four first arguments are gameObject, property, endValue, duration. It's less complicated than it seems.
The function will change the value of the specified property of one of the game object's component during the specified duration, toward the specified value.
The property to use obviously depends on what effect or movement you want :
- move :
positionorlocalPosition - rotate :
eulerAnglesorlocalEulerAngles(you could have worked with theorientationto create a rotation, too, but they are not supported here) - fade in or out :
opacity
You can actually animate any property that has a couple of getter/setter (the functions that begin by Get or Set, like transform:GetPosition()) on a component.
Here is some example:
-- slides an object by 2 units on the X axis over 1 second
self.gameObject:Animate( "localPosition", Vector3(2,0,0), 1 )
-- rotates an object by 90° on the Y axis over 1 second
self.gameObject:Animate( "localEulerAngles", Vector3(0,90,0), 1 )
-- fades a renderer out
self.gameObject:Animate( "opacity", 0, 2 )
-- It does matter here if the game object has a model, map, text or circle renderer,
-- or even a text area, the correct component (that provide `Get/SetOpacity()`) will automatically be found
You can even animate the text of a text renderer in order to create the effect where the text is displayed one letter after the other.
-- displays the text in 5 second (4 letters per second)
self.gameObject:Animate( "text", "The text to display", 5 )
The fifth argument of the Animate() function is a function that is called when the animation has completed. This can be used to prevent something to happen before that time.
For instance in the following scenario (a door that open/close), the door can't start to open or close if it is currently openning or closing.
function Behavior:Open()
if not self.isAnimating then
self.isAnimating = true
self.gameObject:Animate( "localPosition", Vector3(2,0,0), 1, function()
self.isAnimating = false
end )
end
end
function Behavior:Close()
if not self.isAnimating then
self.isAnimating = true
self.gameObject:Animate( "localPosition", Vector3(0), 1, function()
self.isAnimating = false
end )
end
end
The Animate() function returns an object of type Tween.Tweener. You can learn more about tweeners, the objects that actually handle the animation on the Tween page.
How to use timers
A timer as one goal : executing something (a function) after some time has passed.
Create a timer with the New() function on the Tween.Timer object :
local timer = Tween.Timer.New( time, whatToDo )
-- or you can also omit to use explicitely the `New()` function :
local timer = Tween.Timer( time, whatToDo )
The time parameter is the time in seconds (a number) it will take for the timer to complete.
The whatToDo parameter is a function that will be executed when the timer completes.
An object of type Tween.Tweener is returned, so you have as much control over timers than you have over tweeners.
Tween.Timer( 2, function()
self.gameObject:Destroy()
end )
This will destroy the game object in 2 seconds
Timers can also loop, which means they can be set to execute the function more than once.
Pass true as the third parameter (after the function) :
Tween.Timer( 1, function()
Player:GiveHealth( 2 )
end, true )
This code would give 2 health to the player every seconds
Timers count time backward, so you may check the value or elapsed properties on the timer object to know how many time remains, or has passed, respectively.
function Behavior:Start()
self.timer = Tween.Timer.New( 10*60, function()
print( "The eggs are cooked !" )
end )
end
function Behavior:Update()
print( "The eggs are cooking for already ".. self.timer.elapsed .." seconds." )
print( self.timer.value / 60 .." minutes remains before they are ready !" )
end
How to know if an object is close to another object, or inside an area
You must use a trigger component.
Imagine you have an NPC and you want to do something when the player is close enough (ie: an enemy start chasing the player or a character start talking to it).
First, as this is the player that will be the trigger, you have to set tags on the other objects. For instance, set the "enemy" tag on the enemies entities.
Then add a trigger component to your player game object, via playerGO:AddComponent("Trigger"), or add the Trigger scripted behavior on the player's game object in the scene editor.
Now you have to configure the trigger.
First, tell him which game objects he should works with, which game objects the trigger component should check the distance from the game object it is on.
Remember you set a "enemy" tag on your enemies. Now pass this tag to the trigger:SetTags() function.
-- self.gameObject is the player game object, the one with the trigger component
self.gameObject.trigger:SetTags( "enemy" )
-- this also works:
self.gameObject.trigger.tags = "enemy"
-- you can set several tags at the same time
self.gameObject.trigger:SetTags( { "enemy", "NPC" } )
self.gameObject.trigger.tags = { "enemy", "NPC" }
Then set its range, this is the distance in scene units from the player at which the enemy will be activated.
Let's set a range of 5 units :
self.gameObject.trigger:SetRange( 5 )
-- or
self.gameObject.trigger.range = 5
You could also have set your trigger via the params argument of the AddComponent() function or via the scripted behavior's public properties.
self.gameObject:AddComponent( "Trigger", {
tags = "enemy",
range = 5
} )
Now the trigger will check every 6 frames (10 times per second) the distance at which are the enemies from the player and send events to those who just entered or just left, or stayed inside the area.
For instance, the OnTriggerEnter event is fired at the trigger game object as well as on the checked game object when it just entered the area.
Check out the event page to learn the different ways to catch an event.
In our case we will suppose that the enemy game object has a scripted behavior with a public function OnTriggerEnter(). This function will be called whenever the game object enters the player's area.
-- In a scripted behavior on the enemy
function Behavior:OnTriggerEnter( triggerGO )
-- (maybe check that the trigger game object is the player, if you have several entities with a trigger)
if triggerGO == PlayerGO then
-- now you know that this enemy is close to the player
self:DoSomething()
end
end
From the OnTriggerEnter() function, you can now do something (like start chasing the player, or deal damage, for instance).
In the same way you can stop any behavior when the two objects become too far apart by catching the OnTriggerExit event.
function Behavior:OnTriggerExit( triggerGO )
if triggerGO == PlayerGO then
-- stop doing something because the player is now too far
end
end